How Do I... (FAQ)
Get started?
Add a web sweep (the regular one)?
See a sweep I just added?
Re-enter or share a sweep?
Re-enter ALL my sweeps with one click?
Know what’s on each screen of Sweep Imp?
Add a text-message sweep?
Send a text sweep?
Mark or unmark a sweep as won?
See all my wins?
Get my unique sweep link (URL)?
Manage social media giveaways?
Get a link to a specific social media post?
Allow Sweep Imp to Open Popups (enable Expedite)?
Delete a sweep?
Add Sweep Imp to my Android’s homepage?
Add sweeps in bulk?
Set the social media I use for sweeping?
Delete my account?
Make Sweep Imp better?
Get Started?
Welcome to Sweep Imp! From now on, keeping track of your sweeps will be so easy, you’ll never miss a sweep entry ever again.
Ready to start?
Add a Web Sweep (the regular one)?
This section is for adding web-based sweeps, this is probably what you are looking for. For adding a text message sweep, click or tap here.
- On PC or tablet, click or tap Add Sweep
 on the top left. On phone, it will be on the bottom right. A New Sweep window will open.
on the top left. On phone, it will be on the bottom right. A New Sweep window will open. - Name your sweep, paste your unique sweep link (how can I get it?) on Link to share. If you don’t see the Link to share field, make sure the Web Sweep is selected on the toggle.
- Optionally, you can put in a Code needed for the sweep, Rules link to the sweep’s rules or set an End date (when this date has passed, the sweep will automatically move to the Ended Sweeps list on Sweep Actions screen). Click or tap NEXT.
- Set the re-entry frequency for the sweep, in days (for example, set “1” for a daily sweep, or “7” for a weekly sweep). This will make this sweep automatically show in the Today list in the Sweep Actions screen with Re-enter
 every number of days you have set (in the previous example, it will show every day for “1”, or every seven days for “7”). If you don’t want to re-enter the sweep, toggle the slider on the top right from On
every number of days you have set (in the previous example, it will show every day for “1”, or every seven days for “7”). If you don’t want to re-enter the sweep, toggle the slider on the top right from On  to Off
to Off  . Click or tap NEXT.
. Click or tap NEXT. - Set the social media share frequency for the sweep, in days (for example, set “3” if you want to share this sweep every 3 days). This will make this sweep automatically show in the Today list in the Sweep Actions screen with Share
 every number of days you have set (every three days in the previous example). If you don’t want to share the sweep, toggle the slider on the top right to Off. To control which social media is available, use the Settings screen (how?). Click or tap NEXT.
every number of days you have set (every three days in the previous example). If you don’t want to share the sweep, toggle the slider on the top right to Off. To control which social media is available, use the Settings screen (how?). Click or tap NEXT. - You might want to set a Thank Referrer notification, in case you will win this sweep. Toggle the slider to On, fill in the referrer name, and pick the social media you would like to thank them on. Click or tap ADD SWEEP.
The sweep is added to the Active Sweeps screen; if Re-enter or Share is enabled, it will also show in the Upcoming list on the Sweep Actions screen.
From now until the end date of the sweep, every time you need to re-enter or share this sweep, it will show in the Today list on Sweep Actions screen, with Re-enter, Share or both.
The Today list will be the one and only place you’ll ever need to look for re-entering, sharing and texting. This is also the default screen after you login.
See a Sweep I Just Added?
When you add a sweep, we at Sweep Imp assume you already entered and shared it before adding it. Therefore, it will not show in the Today list on the Sweep Actions screen, but on the Active Sweeps screen. If the sweep has future actions due (Re-enter ![]() , Share
, Share ![]() or Text
or Text ![]() ), it will also show in the Upcoming list on the Sweep Actions screen.
), it will also show in the Upcoming list on the Sweep Actions screen.
The sweep will show in the Today list on the Sweep Actions screen, when an action for it (Re-enter, Share or Text) is due.
Re-enter or Share a Sweep?
When it’s time to re-enter or share a sweep, it will automatically show in the Today list on the Sweep Actions screen. Just click or tap Re-enter ![]() and Share
and Share ![]() on the sweep. We highly recommend adding a personal message in the share window. Also, all social media functionality is available, such as tagging etc.
on the sweep. We highly recommend adding a personal message in the share window. Also, all social media functionality is available, such as tagging etc.
For sweeps with a code, the code will be copied automatically when clicking or tapping Re-enter, so you can paste it easily on the just-opened sweep’s page.
After clicking or tapping a Re-enter or Share on the sweep, that Re-enter or Share will disappear until the next time you need it. After all the sweep actions are done, the sweep will be moved from the Today list to the Upcoming list, until the next re-entry or sharing is due. All active sweeps will also show on Active Sweeps screen.
Re-enter ALL my sweeps with one click?
Re-entering all those sweeps might be boring and repetitive. Click or tap Expedite ![]() to re-enter all your due sweeps at once.
to re-enter all your due sweeps at once.
Please note, Expedite needs a little setup before it runs:
- Allowing Sweep Imp to open popups (how?)
- Setting the maximum number of popups to open with one click).
- The setup will open when you click or tap Expedite for the first time.
* Expedite is a premium feature, available to paying subscribers.
Know What’s on Each Screen of Sweep Imp?
Well, we’re gonna tell you 😉. Here it is:
- Sweep Actions -> Today List: All the sweeps you need to re-enter, share or text today. The most urgent ones will appear at the top.
This is the default screen after you login. - Sweep Actions -> Upcoming List: All the sweeps you will need to enter, share or text in the future, sorted by the time left to next action; the higher the sweep in the list – the sooner the next action is due.
- Sweep Actions -> Ended List: All sweeps ended in the past month, recently ended will appear first.
- Active Sweeps: All sweeps with future or no end date, next to end first.
You can Search ![]() each list by sweep name (at the top right). In the Ended List, the search is on any ended sweep, not limited to just the ones ended in the past month.
each list by sweep name (at the top right). In the Ended List, the search is on any ended sweep, not limited to just the ones ended in the past month.
Add a Text-Message Sweep?
Sweep Imp can also manage sweeps you need to send a text in order to enter. On that kind of sweep, Add Sweep behaves a little different:
- On PC or tablet, click or tap Add Sweep
 on the top left. On phone, it will be on the bottom right. A New Sweep window will open.
on the top left. On phone, it will be on the bottom right. A New Sweep window will open. - Name your sweep, pick Text Sweep on the toggle, add the Phone # and the text of the Message.
- Optionally, you can put in a Rules link to the sweep’s rules or set an End date (when this date has passed, the sweep will automatically move to Ended Sweeps list on the Sweep Actions screen). Click or tap NEXT.
- Set the Texting Frequency needed for the sweep, in days (for example, set “1” to text daily, or “7” to text weekly). This will make this sweep automatically show on the Today list in the Sweep Actions screen with Text
 , every number of days you have set (in the previous example, it will show every day for “1”, or every seven days for “7”). Click or tap ADD SWEEP.
, every number of days you have set (in the previous example, it will show every day for “1”, or every seven days for “7”). Click or tap ADD SWEEP.
The sweep is added to the Upcoming list on Sweep Actions screen and to the Active Sweeps screen.
From now until the end date of the sweep, every time you need to text this sweep, it will show in the Today list on Sweep Actions screen, with Text.
The Today list will be the one and only place you’ll ever need to look for re-entering, sharing and texting. This is also the default screen after you login.
Send a Text Sweep?
This step should only be done using a phone.
When the time to text a sweep is due, it will automatically show in the Today list on Sweep Actions screen, with a Text ![]() . Tapping it will open your default texting app, with all fields (phone number, message) already populated (Android users only). All you need to do is send it.
. Tapping it will open your default texting app, with all fields (phone number, message) already populated (Android users only). All you need to do is send it.
Note to iPhone users: Current iOS limitations prevent the message field from being automatically populated; instead, the message will appear in the phone number field, just after the phone number. Cut the message from there, paste it into the message field and send it.
After clicking or tapping Text, the sweep will be moved from the Today list to the Upcoming list, until the next text is due. All active sweeps will also show on the Active Sweeps screen.
Mark or Unmark a Sweep as Won?
Congratulations on your win!
- Click or tap Won
 on the right hand side of the sweep – a window will open.
on the right hand side of the sweep – a window will open. - In case you won while the sweep is occurring, you’ll have three options:
- Deactivate Sweep. Choose this if you won’t be able to win this sweep again.
- Mark as won and remind me to check if I won the grand prize. Choose this if you can win a grand prize at the end, but will no longer need to re-enter, share or text the sweep.
- Mark as won but leave it active, I still need to re-enter / share / text. Choose this if you can still increase your winning chances if you re-enter and / or share and / or text the sweep.
- If you want to keep track of your winnings value (optional), fill in Prize value, and click or tap OH YEAH!.
- If you have setup a Thank Referrer notification, Sweep Imp will now remind you to thank them. Click or tap the social media icon (it’s the one you chose), and type your gratitude away. Every social media functionality is available like tagging etc. If you didn’t setup a Thank Referrer notification, click or tap OK.
A won sweep will be added to the Ended page, with a Won ![]() indicator. The sweep will also be added to Wins Summary.
indicator. The sweep will also be added to Wins Summary.
You can undo the winning mark by clicking or tapping Won again. After you confirm, the sweep will also be removed from Wins Summary.
See All My Wins?
On the Wins Summary screen, you can keep track of the sweeps you’ve won. By default, all the won values are summed up by year.
Expanding a year will show the values won, summed up by month for that year. Expanding a month will show the individual sweeps won in that month.
The summary dates are determined by the sweep’s end date.
Get My Unique Sweep Link (URL)?
When you enter a referral sweepstake, which is a sweepstake with bonus points for referring friends (this kind of sweepstake is mostly run on a web page of its own and not on a social media post, although it is shared on social media, a lot!), you get your own unique link (also called a URL), which opens this sweepstake.
If someone registers to that sweepstake using your link, you get bonus points.
Locating this link is easy: after you register to a referral sweep, a link will be shown to you, with an instruction like “share this link to get bonus points”. This is your personal link.
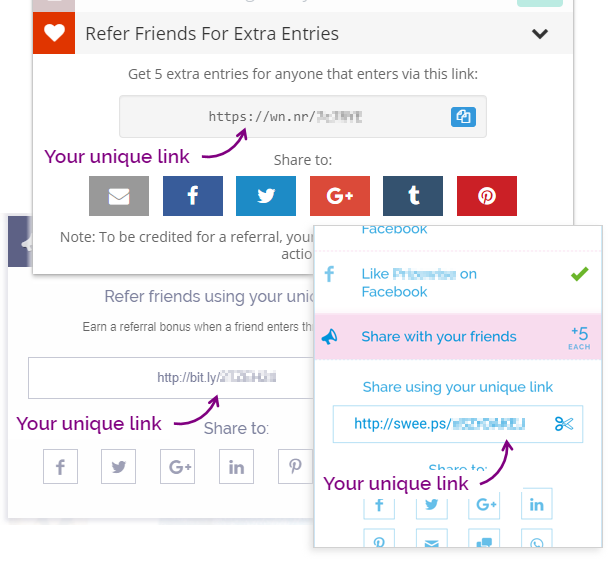
This personal unique link is what you should put in Link to share on Add Sweep or Edit Sweep screens. Sweep Imp will share it when you click or tap Share ![]() in the Today list on the Sweep Actions screen. It will also be used for re-entry, when needed.
in the Today list on the Sweep Actions screen. It will also be used for re-entry, when needed.
Manage Social Media Giveaways?
Sweepstake which are just a post on social media (often called giveaways), usually don’t give bonus points for referrals or re-entry, but only for one-off actions (like liking a page, tagging friends etc.). Nevertheless, you’ll still need to keep track of when the giveaway ends, to claim the prize in case you won. Sweep Imp can help with that too – add the giveaway as a regular sweep, with a few tweaks:
- Name it in a way you’ll know this is a giveaway (we suggest a prefix of GA, or the social media it was posted on: FB / IG / TW / PT etc.).
- In Link to share, put a link to the post where you will go to check for the winner (how can I get a link to a specific post?).
- Set an End date. When this date will pass, the sweep will automatically move to Ended Sweeps list on the Sweep Actions screen.
- Set Re-enter and Share off, by moving the slider to Off
 (since you don’t need it). If you wish, you can set Thank Referrer.
(since you don’t need it). If you wish, you can set Thank Referrer. - Every day, after finishing the Today list, open the Ended list (same screen, right tab), and open all giveaway sweeps (you can identify them by the prefix you set on section 1), which are not marked as won, using Re-enter
 .
.- If the winner is you – congratulations! – mark it as won (how?).
- If the winner is someone else – we wish you better luck next time – delete the sweep, so it will be removed from the list and you won’t check it again.
- If the winner wasn’t announced yet – do nothing, check again the next day.
Allow Sweep Imp to Open Popups (enable Expedite)?
Using Expedite requires Sweep Imp to open popup windows, which is disabled by default.
During Expedite‘s setup, Sweep Imp will attempt to open some popups, so you can enable them for the site.
By default, those popups will be blocked by your browser, and a notification will popup on Sweep Imp‘s tab. This popup can appear either on the right side of the address bar for most browsers, at the top of the page (Firefox) or at the bottom of the page (Internet Explorer).
Click or tap this notification and enable popups for Sweep Imp.
Instructions for specific web browsers:
Delete a Sweep?
- Click or tap Edit
 on the right hand side of the sweep – the window will change to Edit Sweep
on the right hand side of the sweep – the window will change to Edit Sweep - Scroll to the bottom, click or tap DELETE.
Please note, this action cannot be undone.
Add Sweep Imp to My Android’s Homepage?
- Open Sweep Imp app page (app.SweepImp.com) in your phone’s browser.
- Tap the menu button.
- Tap “Add to homescreen”.
- Name the icon as you’d like.
- Click ADD.
Add Sweeps in Bulk?
If you still have your sweeps in your browser bookmarks / favorites, in a Google Sheets file or in a Google Docs file, you can merge them with Sweep Imp at once:
- From Google Sheets / Docs file:
- In the Google Sheets / Docs file, click “File”, and “Share”. On the top right of the popup, click “Get shareable link”. The link is copied automatically. Click “Done”.
- In Sweep Imp’s Settings screen, under Add Sweeps in Bulk, paste the link from the popup into Link to Google Sheets / Docs, and click SEND.
- From your browser’s bookmarks / favorites:
- Follow the instructions to export your bookmarks / favorites as an HTML file for your browser: Chrome (bottom of the page), Firefox, Safari (bottom of the page), Edge, Internet Explorer.
- In Sweep Imp’s Settings screen, under Add Sweeps in Bulk, click or tap UPLOAD BOOKMARKS FILE, and select the exported file.
Please allow some time for processing, you’ll receive an email when the merge is done. Remember, when your sweeps will be in Sweep Imp, you won’t need to have them anywhere else.
Set the Social Media I Use for Sweeping?
In the Settings screen, under Your Social Media, toggle the social media sliders to On ![]() or Off
or Off ![]() . Only social media set to On will show in Share
. Only social media set to On will show in Share ![]() , Thank Referrer etc.
, Thank Referrer etc.
Delete My Account?
In the Settings screen, under Advanced, click or tap Delete my account. After confirmation, your account with all your personal data (name, sweeps, wins, subscription etc.) will be permanently deleted.
Please note: this action cannot be undone.
